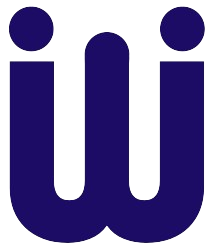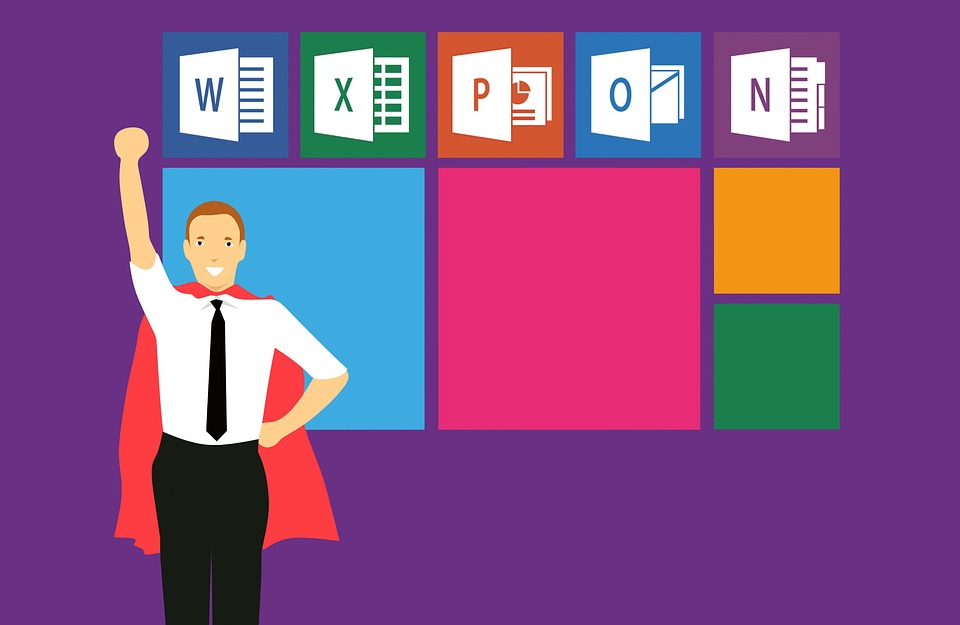Dasar Dasar Microsoft Excel | Antarmuka Microsoft Excel
Microsoft Excel adalah salah satu program spreadsheet yang paling banyak digunakan untuk mengelola dan menganalisis data. Agar dapat memaksimalkan potensi Excel, penting untuk memahami antarmukanya. Artikel ini akan menguraikan secara detail tentang Ribbon, Tab, Tool, serta konsep dasar seperti Workbook, Worksheet, dan Cell, lengkap dengan contoh penggunaannya.
1. Antarmuka Excel Secara Umum
Saat Anda membuka Microsoft Excel, Anda akan melihat tampilan antarmuka yang telah dirancang agar pengguna mudah mengakses berbagai fitur. Antarmuka ini terdiri dari beberapa komponen utama:
- Ribbon: Kumpulan menu dan ikon perintah yang terorganisir dalam tab.
- Tab: Bagian dari Ribbon yang mengelompokkan perintah berdasarkan fungsinya.
- Tool: Ikon-ikon perintah yang terdapat di dalam tab, seperti fitur formatting, rumus, dan lain-lain.
- Workbook: File Excel yang berisi satu atau lebih Worksheet.
- Worksheet: Lembar kerja di dalam Workbook yang terdiri dari baris dan kolom.
- Cell: Kotak individual di dalam Worksheet tempat data dimasukkan.
Mari kita ulas masing-masing komponen ini secara lebih mendetail.
Baca Juga : Jasa Pembuatan Web Berkualitas Di Mataram
2. Mengenal Ribbon, Tab, dan Tool
2.1 Ribbon
Ribbon adalah area di bagian atas jendela Excel yang berisi semua perintah dan alat yang dibutuhkan untuk bekerja dengan spreadsheet. Ribbon menggantikan menu tradisional dan toolbar yang terdapat pada versi Excel sebelumnya. Ribbon terbagi ke dalam beberapa Tab.
Contoh Penggunaan:
- Ketika Anda ingin membuat grafik, Anda dapat klik tab Insert yang ada di Ribbon, kemudian memilih jenis grafik yang diinginkan.
- Untuk mengatur format teks atau angka, pilih tab Home.
2.2 Tab
Setiap Tab pada Ribbon mengelompokkan perintah berdasarkan fungsi tertentu. Beberapa tab utama yang sering digunakan antara lain:
- Home: Berisi perintah dasar seperti pengaturan font, alignment, format angka, dan operasi clipboard (copy, paste, cut).
- Insert: Menyediakan pilihan untuk menambahkan elemen-elemen seperti tabel, grafik, gambar, dan diagram.
- Page Layout: Mengatur tata letak halaman, margin, orientasi kertas, dan tema.
- Formulas: Menyediakan berbagai fungsi dan rumus untuk perhitungan matematika, logika, dan statistik.
- Data: Berhubungan dengan pengelolaan data, seperti pengurutan, penyaringan, dan pengelolaan database.
- Review: Menyediakan fitur untuk mengecek ejaan, komentar, dan proteksi dokumen.
- View: Mengatur tampilan worksheet seperti zoom, gridlines, dan window arrangement.
Baca Juga : Tempat Sewa Mobil Murah Di Lombok
Contoh Penggunaan:
- Jika Anda perlu menyaring data pada tabel, masuklah ke tab Data dan gunakan fitur Filter.
- Untuk menambahkan catatan atau komentar pada sel, gunakan tab Review dan klik New Comment.
2.3 Tool
Tool merujuk pada ikon atau perintah yang terdapat di dalam setiap tab di Ribbon. Setiap tool dirancang untuk membantu Anda melakukan tugas tertentu. Misalnya:
- Bold, Italic, Underline: Tool di tab Home untuk mengubah gaya teks.
- Insert Chart: Tool di tab Insert untuk menambahkan grafik ke dalam worksheet.
- AutoSum: Tool di tab Home yang memudahkan Anda untuk menjumlahkan deretan angka dengan cepat.
Contoh Penggunaan:
- Untuk membuat teks di sel menjadi tebal, pilih sel yang diinginkan, lalu klik ikon Bold (biasanya berupa huruf “B” dengan gaya tebal) di tab Home.
- Jika Anda ingin menambahkan fungsi AutoSum, pilih sel kosong di bawah rangkaian angka, kemudian klik ikon AutoSum (∑) untuk menghitung jumlahnya secara otomatis.
3. Memahami Workbook, Worksheet, dan Cell
3.1 Workbook
Baca Juga : Jasa Pembuatan Web Murah Di Mataram
Workbook adalah file Excel yang Anda buka dan simpan. Setiap Workbook dapat berisi satu atau lebih Worksheet. Konsep ini mirip dengan sebuah buku, di mana setiap halaman buku adalah Worksheet yang menyimpan data dan informasi.
Contoh Penggunaan:
- Ketika Anda menyimpan pekerjaan Anda, file yang disimpan adalah Workbook (misalnya, Laporan_Keuangan.xlsx).
- Anda dapat membuka beberapa Workbook sekaligus dan berpindah antar file untuk perbandingan data.
3.2 Worksheet
Worksheet adalah lembar kerja individual dalam sebuah Workbook. Sebuah Worksheet terdiri dari baris dan kolom yang membentuk grid, tempat data disusun dan dianalisis. Anda bisa memiliki banyak Worksheet dalam satu Workbook, dan biasanya masing-masing Worksheet digunakan untuk kategori data yang berbeda.
Contoh Penggunaan:
- Dalam Workbook Proyek_Tahunan.xlsx, Anda dapat membuat Worksheet terpisah untuk masing-masing bulan atau kategori anggaran.
- Untuk menambahkan Worksheet baru, klik ikon plus (+) di bagian bawah jendela Excel atau gunakan perintah Insert Worksheet melalui klik kanan pada tab worksheet yang sudah ada.
3.3 Cell
Cell adalah unit terkecil dalam Worksheet. Setiap cell diidentifikasi oleh alamat yang terdiri dari kombinasi huruf (untuk kolom) dan angka (untuk baris), seperti A1, B2, C3, dan seterusnya. Anda memasukkan data, angka, atau rumus ke dalam cell.
Contoh Penggunaan:
- Jika Anda ingin menuliskan judul “Penjualan Bulanan”, Anda dapat mengetiknya di cell A1.
- Untuk melakukan perhitungan sederhana, misalnya menjumlahkan angka dari cell A2 hingga A5, Anda bisa menuliskan rumus
=SUM(A2:A5)di cell A6.
4. Contoh Praktis Menggunakan Antarmuka Excel
Baca Juga : Sewa Mobil Murah Di Lombok
Bayangkan Anda ingin membuat laporan penjualan bulanan. Berikut adalah langkah-langkah menggunakan antarmuka Excel:
- Membuat Workbook Baru:
- Buka Excel dan pilih Blank Workbook.
- Workbook baru akan muncul dengan satu atau beberapa Worksheet secara default.
- Mengatur Worksheet:
- Ganti nama Worksheet dengan mengklik kanan pada tab Worksheet (misalnya “Sheet1”) dan memilih Rename. Ubah namanya menjadi “Laporan Penjualan”.
- Memasukkan Data ke dalam Cell:
- Di cell A1, ketik “Bulan”.
- Di cell B1, ketik “Jumlah Penjualan”.
- Di cell A2 hingga A13, masukkan nama bulan (Januari, Februari, …, Desember).
- Di cell B2 hingga B13, masukkan data penjualan masing-masing bulan.
- Menggunakan Tool di Ribbon:
- Pilih cell B2 sampai B13, kemudian di tab Home, klik ikon AutoSum untuk menambahkan total penjualan di cell B14.
- Gunakan fitur Bold untuk menyorot judul di row 1 dengan mengklik tombol Bold di tab Home.
- Menambahkan Grafik:
- Pilih rentang data A1:B13, masuk ke tab Insert.
- Klik Insert Column or Bar Chart dan pilih jenis grafik yang diinginkan untuk memvisualisasikan data penjualan.
- Menyimpan Workbook:
- Klik File > Save As, tentukan lokasi dan beri nama file (misalnya, Laporan_Penjualan.xlsx).
Memahami antarmuka Microsoft Excel sangat penting untuk meningkatkan produktivitas dan efisiensi kerja. Dengan mengenal Ribbon, Tab, dan Tool, serta memahami konsep dasar seperti Workbook, Worksheet, dan Cell, Anda dapat dengan mudah menavigasi dan memanfaatkan berbagai fitur Excel. Contoh praktis di atas diharapkan dapat membantu Anda dalam menerapkan pengetahuan dasar Excel untuk membuat laporan dan analisis data yang lebih efektif.
Semoga artikel ini bermanfaat dan selamat mencoba eksplorasi lebih dalam ke dunia Excel!